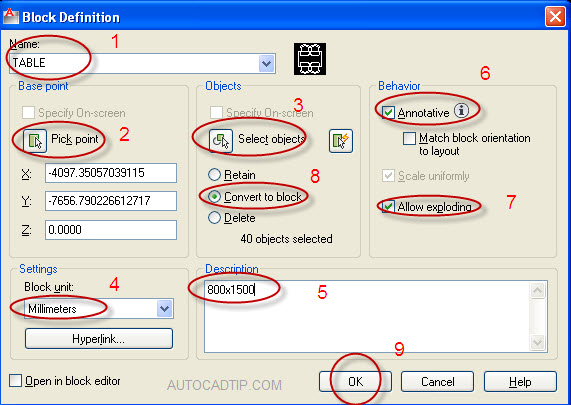In this portion, you will be guided about block in AutoCAD 2012software. What is block? A block is a collection of objects such as lines, arcs, circles, text, etc that form a more complex entity. Some objects normal show as block such as door, chair, window, and computer.
There are many advantages when use block as following:
– Blocks are a single entity. This means that you can modify such as move, copy, rotate a block by selecting only one object in it.
– You can create a library of blocks consist of the parts that is used the most in your workday. If you work group, these blocks will save in a separate folder on a network so that all drafters have access to them. This can help you to save much time.
– Using blocks can help keep your file size down. AutoCAD stores block definitions in its database. When you insert a block, AutoCAD only stores the name of the block, its location (insertion point), scale and rotation. This can be very noticeable in large drawing.
– If you need to change something, you can redefine a block. For example, you draw a chair and turn it into a block. Later, you’re told that the size of the chair has changed. Since you used a block you can redefine the block and all of your chairs are updated automatically. If you had drawn (or copied) 100 chairs in your drawing, you would have to manually change each one.
– Blocks can also contain non-graphical information. These are text objects called attributes. For example, you have made blocks of different chairs. You can add information to the block such manufacturer, cost, weight, etc. This information stays with the block, but can also be extracted to a database or spreadsheet. This would be useful for things such as a bill of materials. Attributes can also be visible or invisible in your drawing. Another good use of attributes could be a title block.
– You can even easily add internet hyperlinks to blocks so you can connect a block to a page on a supplier’s online catalog.
In this lesson, you will guide to create a block or can call definition a block in AutoCAD?
Step 1: Your block’s name.
In the edit box beside Name type TABLE. Some names may need to be more descriptive, such as part number, or size.
Step 2: Select an insertion or base point.
First way: Click the Pick Point button and then click the right corner of the table.
Second way: Input coordinates directly in this box.
Third way: Choose specify on-screen option which will prompt you select base point when this definition box closely.
My advice, you should choose first way to practice.
Step 3: Select objects need to create block.
Click the Select Objects button and then select all the parts of your table and press Space. Be careful not to select any other objects.
Step 4: Setting units to create block.
Normal, this unit is the drawing origin’s unit default.
Step 5: Setting some other options in Block definition box.
In description option, you can specify some information about your block such as manufacture, cost, size, code, etc.
In object option, if you want to erase original object, you will select delete option. If you want to be original object convert to block, you could choose convert to block option. And if you would like to keep original object, you could select Delete option.
In behavior, you should select annotative option. Because this property allows you to automate the process of scaling annotations so that they plot or display at the correct size on the paper. If you want to not explode your block, you should not select allow explode option
Step 6: Click the OK Button and block definition box closes.
NOTE: Zero or Byblock layer has special properties. When creating blocks, if the objects in the block are drawn on Zero or Byblock layer, they will assume the properties of the current layer when they are inserted. Example: If you draw the table below on Zero layer, and insert it on the ‘TABLE’ layer, it will assume the color, linetype and lineweight of the table layer. If you drew and created it on the ‘DOOR’ layer, and inserted it in the table layer, it would retain the properties of the Door layer. My advice that you should draw for blocks in AutoCAD on zero layer.