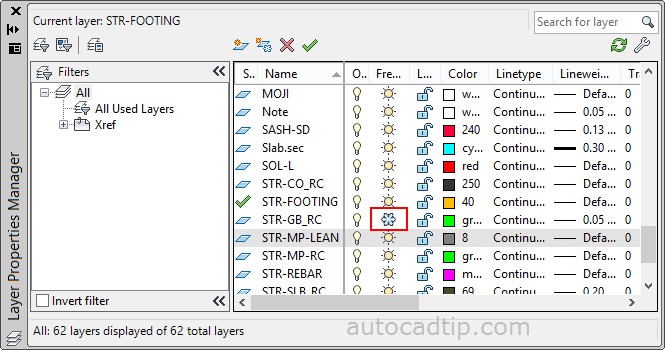Controlling layer’s visibility in AutoCAD is very important. It will help you to draw quickly and manage a good your drawing. In the tutorial lesson, you will introduce some AutoCAD’s feature to turn on/off and lock some layer in your drawing.
LAYISO – This command will help you to show layers necessarily. You can do as following:
Type LAYISO > Enter > choose layer > Enter.
LAYOFF – This command will help you to hide or turn off layers unnecessarily. You can do as following:
Type LAYOFF > Enter > choose layer > Enter.
LAYON – This command will help you to show all hide layers in the drawing when you use LAYISO and LAYOFF command. You can do as following:
Type LAYON > Enter.
My advance that you should set short keys for these command. You will use quickly more.
FREEZE – This feature is same LAYOFF, both option make layer invisible. But when you turn off layer by this function, it will not show again with LAYON command. If you would like to unhide these layers, you must access layer property manager dialog box and click on icon at freeze column as indicate figure.
How to apply efficiency?
For me, if you turn on/off layer for the purpose performance in the drawing quickly more. You should use LAYISO, LAYOFF, and LAYON command to turn on or off layer. For example: You need to select all text to delete in the drawing. In this case, if you show all layer, you will choose very difficult text’s layer. The best way, you use layiso command to show only this text’s layer then select all and delete.
If you turn off layer for the purpose of hide those layers in the drawing or you would not like to show some element in the layout. You should use freeze function to turn off component’s layer.