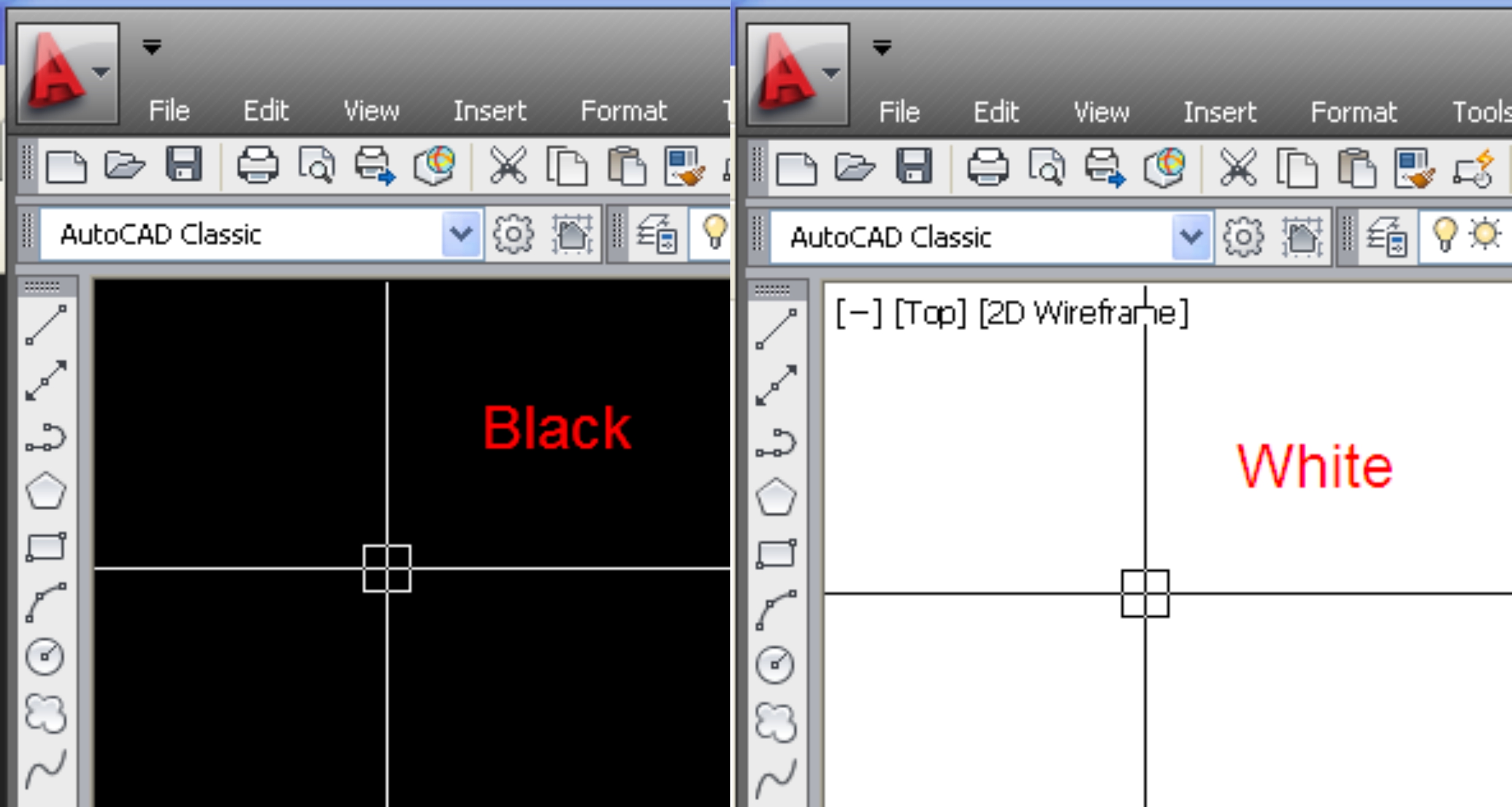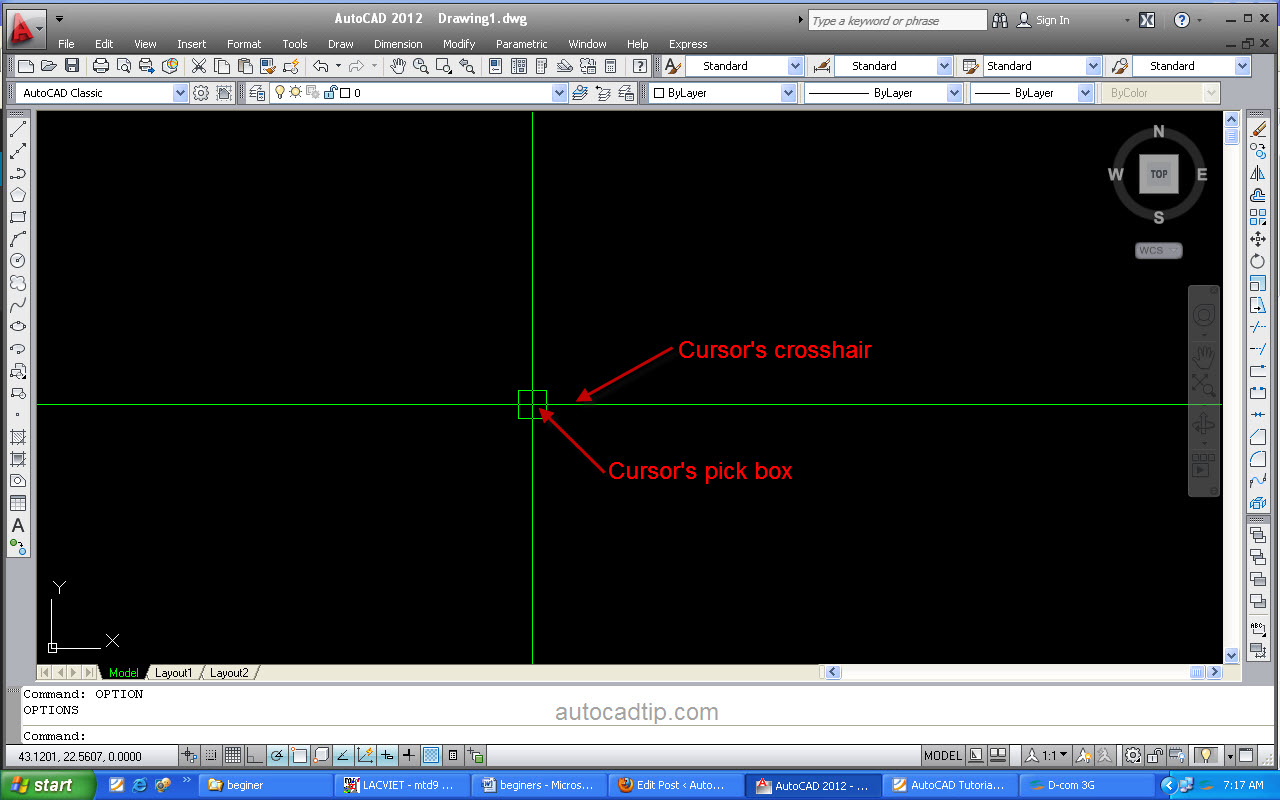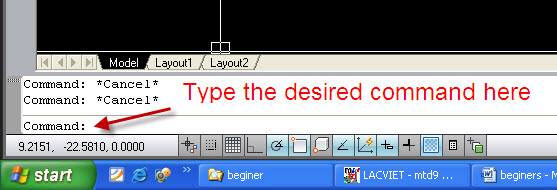How to change workplace color in AutoCAD 2012
Challenge: Change workplace’s color Solution: In AutoCAD follow to change workplace’s color with Option feature. Step 1: Type shortcut is OP or click Tool > choose Option > show Options dialog box. Step 2: Click Display > Color > show Drawing window color dialog box. Step 3: Click 2D model space > click Uniform background > choose color… Read More »