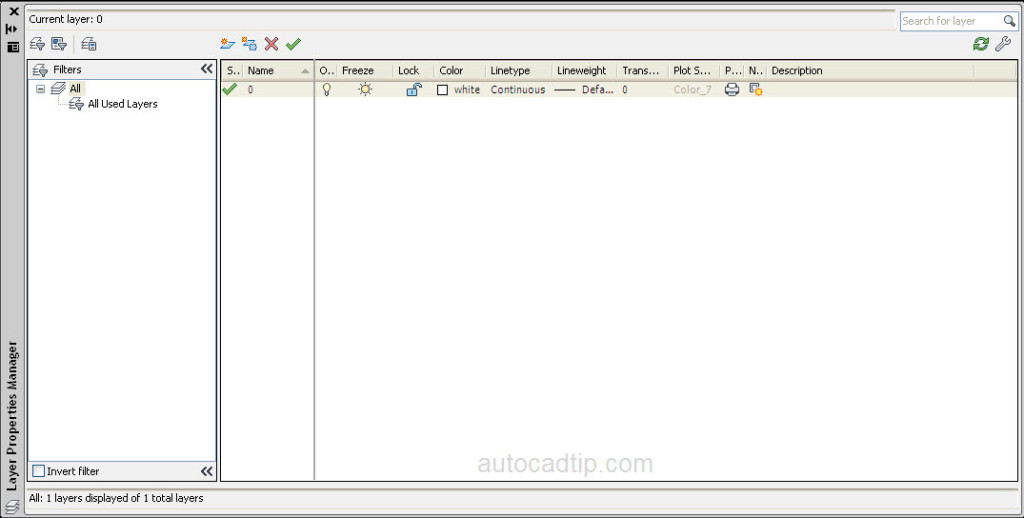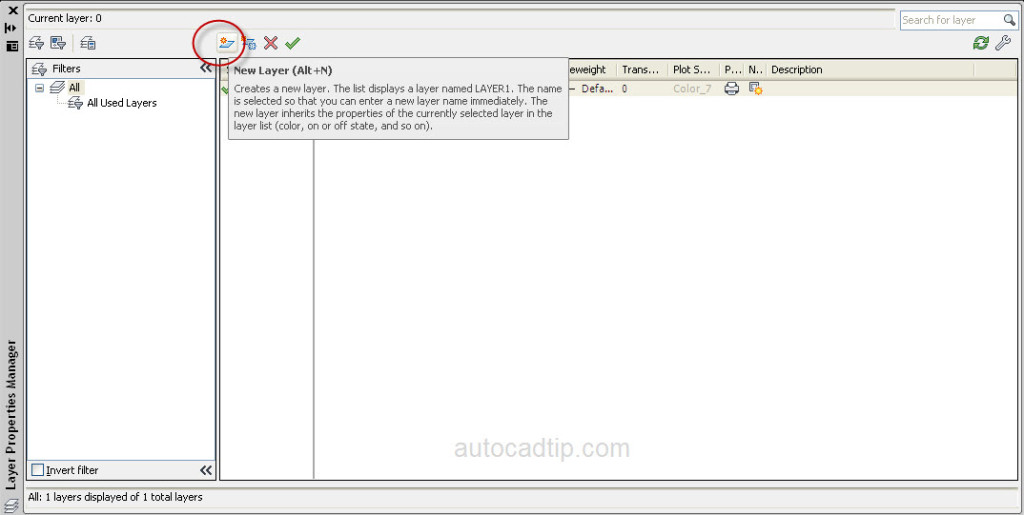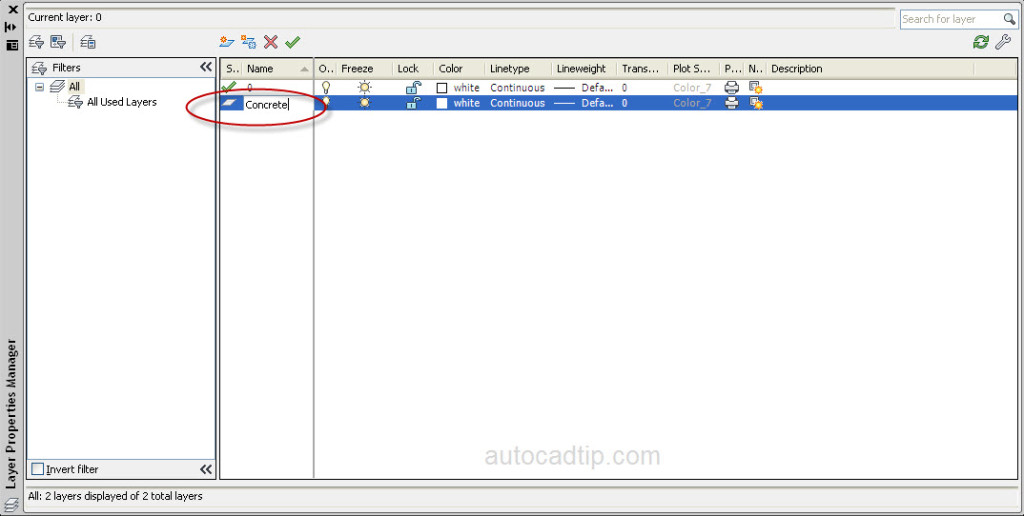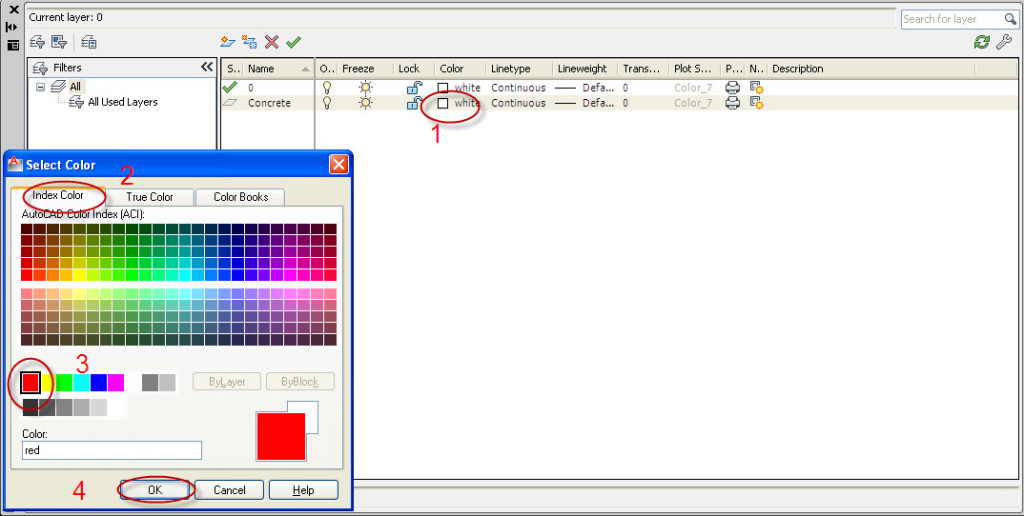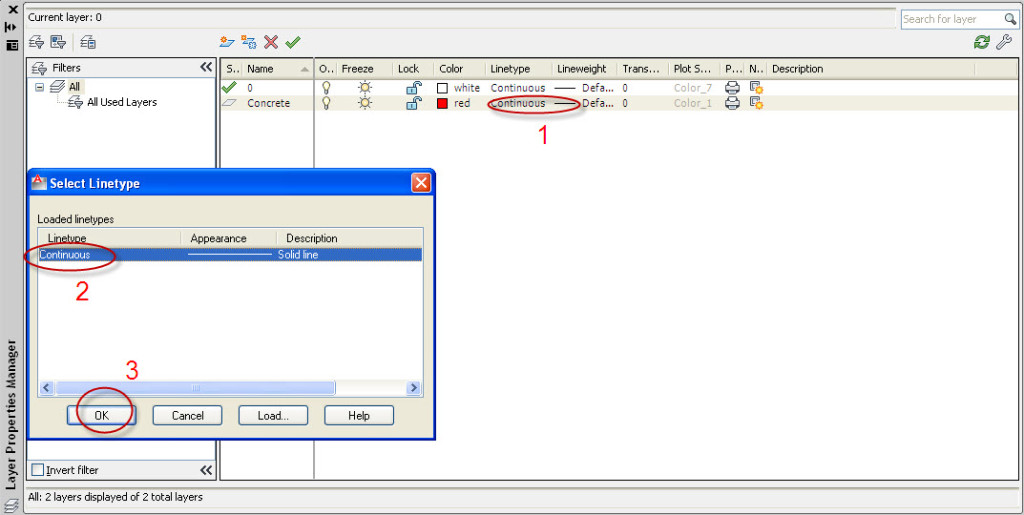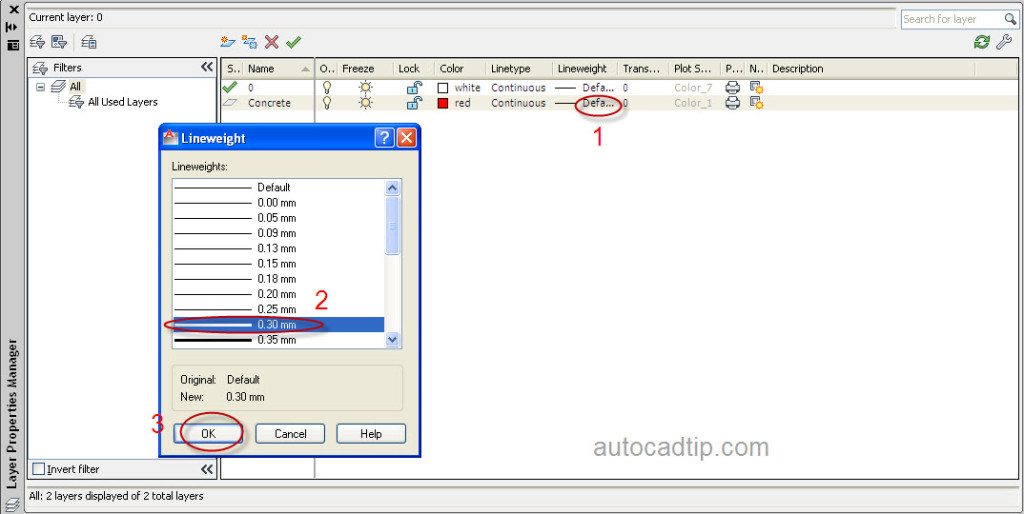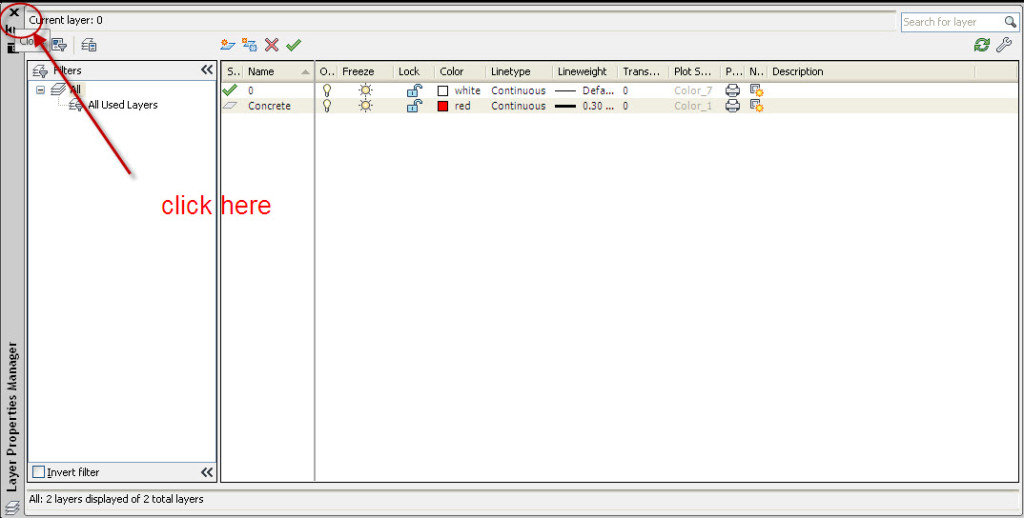Hi! Welcome back to autocadtip.com AutoCAD Tutorial
Layer in AutoCAD is very important. Due to you should know create and management it. The LAYER command allows you to create multiple layers to draw on. It also allows you to control the color, line type, activity, and visibility of individual layers. Today I will help you how to create new layer. To be easy understood, I will help with a particular example.
For example: I need to create a layer with requirements as following:
Layer’s name: concrete
Layer’ color: red
Layer’ lines type: continuous
Layer’s line weight: 0.3mm
Let’s start
Step 1: Type shortcut is LA > show layer properties manager.
Step 2: Click new layer or press Alt + N > you will see layer 1 is created.
Step 3: Edit layer’s name is concrete.
Click on the layer name with the LEFT mouse button to highlight the name.
Type in a new name
Step 4: Choose layer’s color is red.
Step 5: Choose layer’s line type is continuous.
Step 6: Choose layer’s lineweight is 0.3mm
Step 7: Close layer properties manager.